If you’re on the Business or Agency plan with Topicfinder, you can add multiple user seats to your account. These seats can be assigned to team members, colleagues, writers, or anyone you want to share account access with.
Privacy and Access
Shared users will have access to all reports in your account, and any reports created by them will be visible in your dashboard. Essentially, the dashboard is shared among all users.
There are two roles when creating a user: Member and Admin.
- Member: By default, members have access to report functionality. They can view past reports and create new ones, but cannot handle billing, manage users, or view usage statistics between users.
- Admin: Admins have the same access as the account owner. They can manage the plan, update payment details, add or remove users, view user stats, cancel the account, and more. Admins have full permissions.
All new users are set as “Member” by default, but you can change their role to “Admin” after creating their user.
Note: Be cautious about granting “Admin” privileges as it grants full account access.
Inviting a User
To invite a user, click the Account dropdown and then click on “Users”.
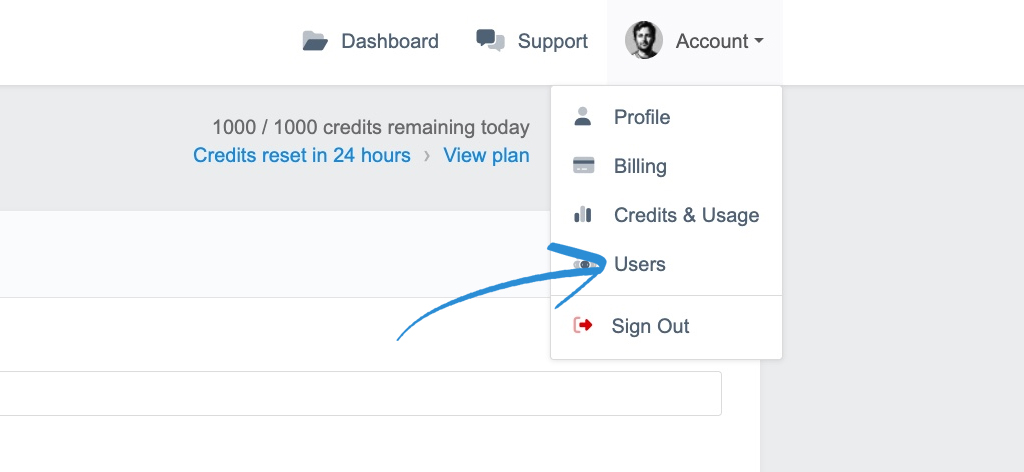
Next, click the blue “Invite user” button and enter the user’s email address.
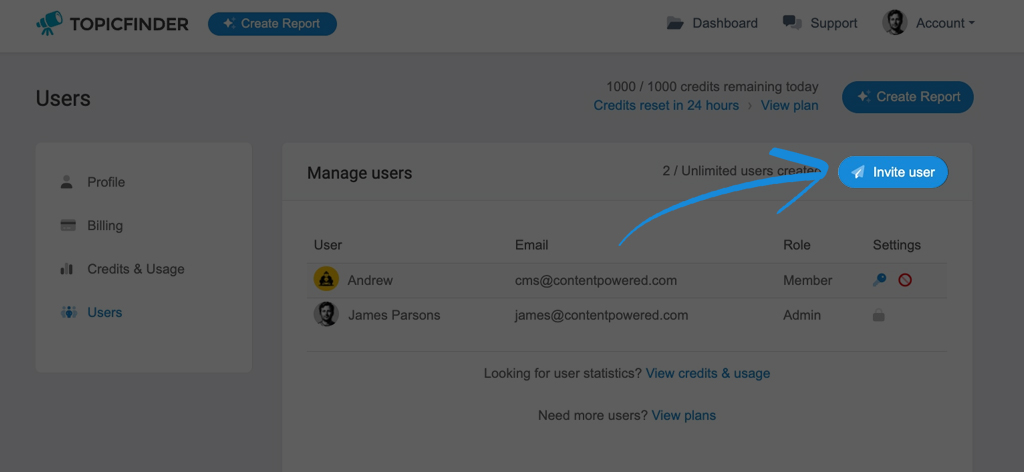
Once the user accepts the invite, they will be added to your users section.
Managing Users
After adding a user, you’ll see two icons in the “Settings” column of the user table.
Permissions
The key icon opens the permissions menu, allowing you to elevate the user’s permissions to Admin. This is suitable for CEOs, department leads, managers, or decision-makers.
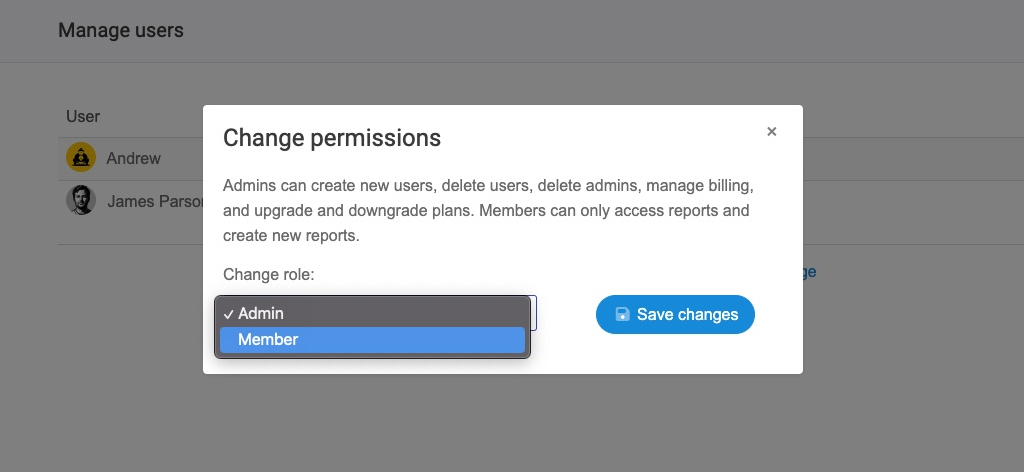
As mentioned earlier, it’s important to note that all new users created in Topicfinder are initially assigned the “Member” role by default.
Delete User
The red delete icon lets you remove a user’s access if you no longer want them to have access to your shared dashboard. This will disable their login to Topicfinder.
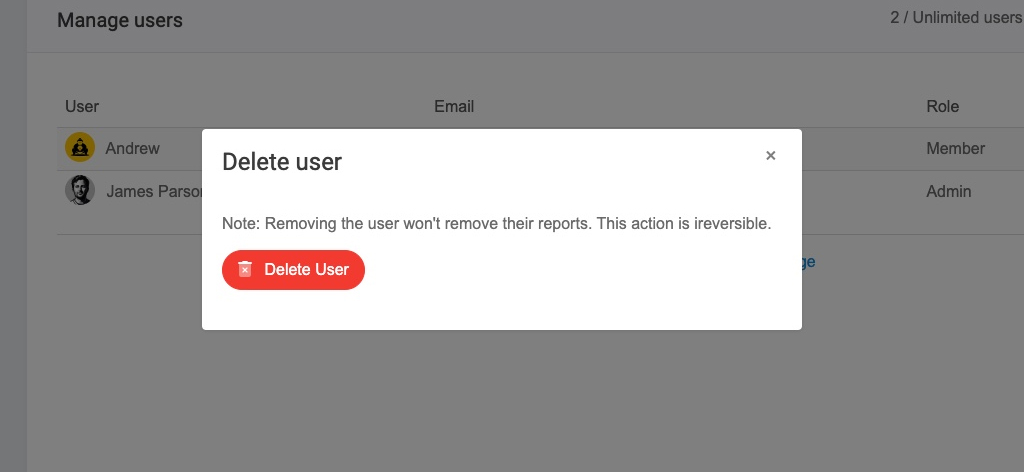
You can adjust these settings at any time.