Topicfinder reports can generate a large number of results, ranging in the tens of thousands. Even small reports can produce thousands of different web pages.
Given the abundance of data available, filters are crucial for removing irrelevant information and highlighting the most relevant content topics.
Metrics
Topicfinder retrieves various SEO metrics for each page and domain it crawls. We utilize tens of thousands of API requests and manually crawl web pages for each new project.
We have a dedicated guide explaining the different metrics we check and their meanings.
How to Use Filters
To apply a filter, simply adjust one of the sliders or select the checkbox on the left side next to the desired filter. This action will immediately filter the results in your report table.
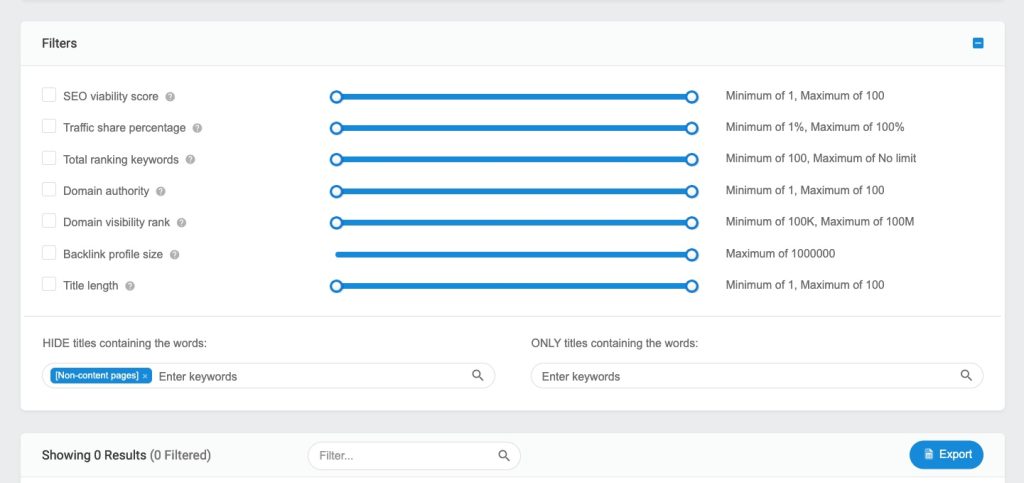
You can enable multiple filters simultaneously.
For example, if you want to look at primarily blog post titles, those tend to have longer characters (around 40-100 characters). You would select “Title length” and then adjust the slider accordingly to hide any pages with shorter page titles.
Note: If your filters are too specific, you may see a limited number of results. We recommend implementing moderate filters to hide less relevant results. However, it’s important not to make your filters overly strict, as valuable results may accidentally be hidden.
Hide/Show Keywords
This filter is useful if you want to conceal results containing a specific word.
Let’s say you’re a store that sells products for cat owners. After starting a report, you notice that some results include keywords related to dogs, birds, and other pets. In this case, you can enter “cat” and “kitten” under the “ONLY” section to display only titles containing those words. All other titles will be hidden.
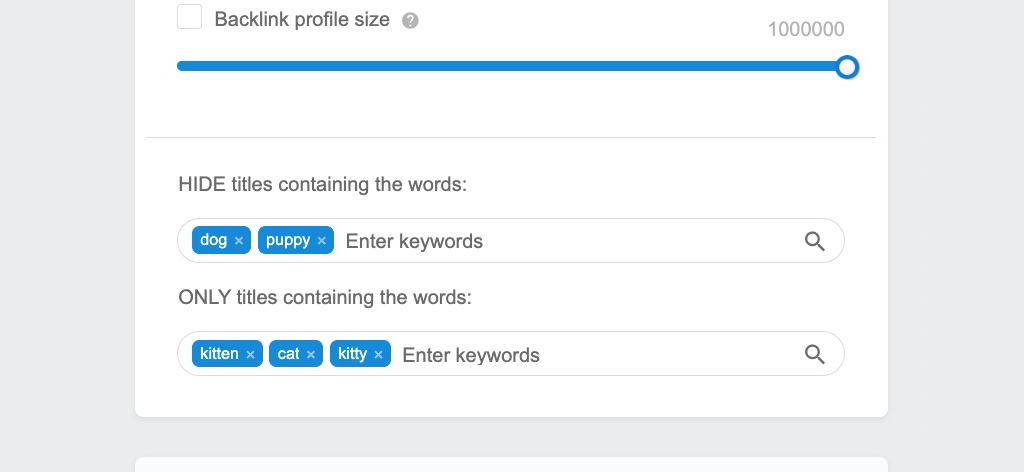
The “HIDE” section works in the opposite way. If there are keywords you wish to blacklist and hide all topics that contain those words, you can enter those keywords separated by commas. This will hide any titles matching those phrases.
Note: Under the “HIDE” section, you will notice a default entry labeled [Non-content pages]. These pages are categorized as non-content because they encountered loading errors, serve as homepages, are either missing or not found, or have other issues that make them ineligible to be considered as content pages.
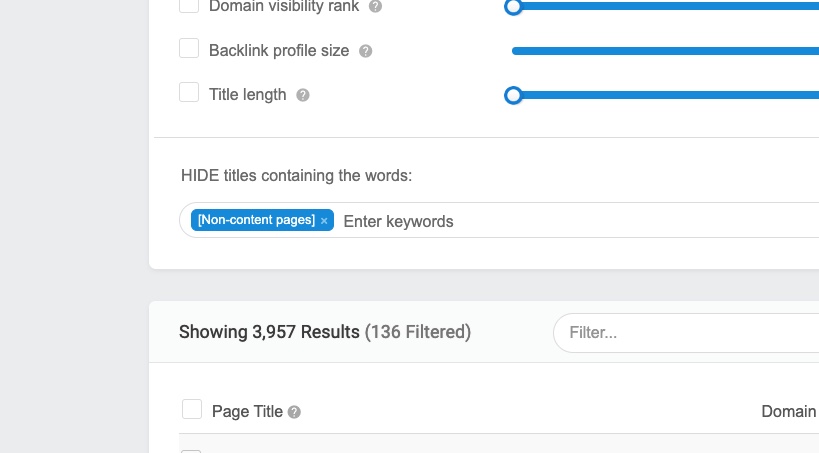
We recommend that you leave this default filter enabled. You can delete it at any time to see those filtered results. However, since it’s a default filter, it will come back when you refresh the page or start a new project.
Filter Preferences
Filter preferences are not saved once you exit your report. Consequently, other users accessing your report from the same account will see the full report without your enabled preferences.
If you want to preserve specific results with your filter preferences, it’s advisable to export your report.
Typically, you’ll need to set new filter preferences each time you open your report. This feature allows you to experiment and discover the settings that yield the most interesting results while minimizing noise.
Search Panels
Both the dashboard and individual report pages feature a search bar.
The dashboard search bar is labeled “Search…” while the report search bar is labeled “Filter…”.
These search panels enable real-time filtering of results, attempting to find matches based on your search phrase.
Archive
The archive section in your dashboard serves as a filter. Its purpose is to hide reports that you no longer wish to view or access.
You can read more about the archive functionality here.